[Finder] Finderでファイルは4種類のパターンで表示できる
FinderはMac内のファイルをブラウズするアプリケーションです。
もちろん大量のファイルがあると思うので、いかにして目的のファイルを探し当てられるかが効率性に直結すると思います。
Finderでは表示方法が4パターンあり、全てにメリット・デメリットがあります。
これら全て使いこなせると、作業効率がぐんと上がるはずです!
4種類のパターン
アイコン
アイコンモードはフォルダやファイルのアイコンがそのまま表示されます。
メリット
アイコンが直接表示されるので、どんなファイルかが一目瞭然
デメリット
ファイルを階層状に表示できないので親ファイルや小ファイルの位置関係がわかりにくい
下の階層に移動する時、ダブルクリックをいちいちする必要がある
リスト
リストモードはファイルを行リストで表示します。
メリット
横に幅が広く取れるので、長いファイル名でも最後まで表示できる
デメリット
ファイル数がとても多いと下の階層のファイルを見る時、スクロールをしなくてはならない
アイコンがとても小さいので、どんなファイルかが一目でわかりにくい
カラム
カラムモードは階層ごとに一つ一つのカラムとして表示します。
僕が普段から使っており、一番のおすすめです。
メリット
ファイルが階層状に表示されるためどのファイルがどのフォルダに格納されているのかがすぐ分かる
矢印キーでフォルダ移動が直感的にできる
ファイルを選択すればプレビューも表示されるため、ファイルの中身が一目瞭然
デメリット
少し長いファイル名の場合、途中でとぎれてしまう
Cover Flow
Cover Flowモードはファイルを音楽のジャケットと見立てて表示します。
OS X以外では使用されていないため、あまり知らない方も多いかもしれません。
上半分はプレビュー、下半分はリストと分かれて表示されます。
メリット
プレビューが真上に直接表示されるので、どんなファイルかが一目瞭然
ビジュアルがきれい
デメリット
上半分がプレビューに取られてしまうため、下のファイルの表示幅が少ない
ファイル数がとても多いと下の階層のファイルを見る時、スクロールをしなくてはならない
選択方法
これらは上のメニューバーより”表示”から選ぶことができます。
また、コマンドキーでも選ぶことができるので、用途に合わせて素早く表示方法を変えることができます。
やっぱり、僕のおすすめはカラム表示です。
Windowsにはない階層構造で表示できる方法なのでファイルを探しまわることもらくらくです!
ぜひ自分お気に入りの見た目を見つけてみてください!
googleadsense336
googleadsense336
関連記事
-
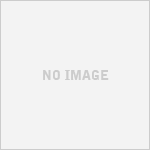
-
[SpotLight] SpotLightの表示の項目と順番の変更
SpotLightはOS Xに搭載されている、検索システムになります。 ファイル …
-

-
[音声入力] Macに日本語の音声であるkyokoをインストールして日本語の読み上げを行ってみる
Macに日本語の音声をインストールする方法です。 日本語の音声が存在すれば、sa …
-

-
[Mac] テキストエディットの編集画面の2種類のフォーマットの変更
Macに標準で付属している「テキストエディット」には書式を2通りに変更でき、それ …
-

-
[Mac] Finderのアイコン表示でのアイコンプレビューをON/OFFしてみる
アイコンプレビューは、Finderで表示されるファイルのアイコンを、そのファイル …
-

-
[OnyX] Macの様々な裏設定をいじるにはこれ!
OnyXを使えばMacの様々な裏設定ができます。 読み方は(オニキス)です。 例 …
-

-
[Mac] Macノートブックのバッテリーの充電電流 / 放電電流を確認する方法
MacBook ProやMacBook Airのバッテリーの充放電電流を確認する …
-

-
[システム情報] Macのシリアル番号やOSのビルド番号を一発で出す方法
Appleの電話サポートを受けるときに必ず聞かれるのが、Macのシリアル番号と、 …
-

-
[Mac] 大量のファイルをフォルダ分けする時のTips
大量のファイルが存在しフォルダ分けする時、対象のフォルダがどこに行ったか判らなく …
-

-
[Mac] ディスクユーティリティーで簡単にUSBメモリのフォーマットを行ってWin&Mac両方に対応させる
「USBメモリを購入したはいいけど、Macに対応していない」 「Windowsで …
-

-
Mac : ワイヤレス診断を利用してWi-Fiの接続状況の監視
Macには標準で「ワイヤレス診断」というアプリケーションが存在します。 このアプ …