[Mac] Spotlightをアプリランチャー代わりにして素早くアプリケーションを起動させるテクニック
2015/05/04
Spotlightを簡易アプリケーションランチャー化してしまおう! という記事になります。
あくまで簡易的なものなので、なにかこういうことができるということはなく、単純にアプリケーションを開くだけになります。
しかし。これを使えばキーボードから手を離さずにアプリケーションを起動することができます。
なので、アプリを起動しようとした時DockやFinderにマウスを移動させないので、速度が段違いです!
また、どこにあるかわからないアプリケーションも名前だけ覚えていれば、迷わずに起動できます!
Spotlightを素早く起動
今回はSpotlightを使用してアプリケーションを起動させる方法を取ります。
これは画面の右上からの「虫眼鏡」をクリックしてもよいのですが、もっと速く起動する方法があります。
それは。。。「Control+Space」キーショートカットで、起動させる方法。
Controlキーはここ↓↓↓
このショートカットを使用することで、キーボードから直接Spotlightが起動します。
ここからアプリケーション名を打ち込むで、アプリケーションを検索、起動できます。
アプリケーションをSpotlightから素早く起動
例えばGoogle Chromeで試してみます。Chromeを起動させるには頭文字から「ch」を入力します。
トップヒットに出てくると思われるので、「Enter」を押せばChromeが起動します。

「Google」と打つと、「Google日本語入力」や「Google Web Designer」が開いてしまうことあるようなので、あまりおすすめしません。
もちろん、英語のアプリも起動できます。
「アクティビティモニタ」は頭文字から「Activity..」で始まるので「ac」と入力すればよいでしょう。
トップヒットに出てくると思われるので、「Enter」を押せばアクティビティモニタが起動します。
どうしても名前が被ってしまうものは十字キーで選ぶといいかと思います。
また、システム環境設定は「preference」、システム情報は「info」でも出てくるため、ここらへんは好みになりそうです。
当然ながら、アプリケーション名は英語で登録されている為、「システム環境設定」と、ローマ字で打とうとしてもヒットはしません。
英語名はFinderでアプリケーションを選択後、「情報を見る」と「名前と拡張子」欄に表示されるので、暗記しておくとよいでしょう。
もし、アプリケーションが検索結果の一番上に出てこない場合、設定が違ってしまっている可能性が有ります。
その場合は「システム環境設定」→「Spotlight」と進み、検索結果のアプリケーションを一番上に持っていきます。
検索中に「esc」キーを押せば、検索し直す事ができます。
慣れれば、とても速くアプリケーションを起動できるので、是非試してみてください!
googleadsense336
googleadsense336
関連記事
-

-
[Mac] Macのスリープ解除時にパスワードを要求してセキュリティを高める
Macをスリープ状態から解除した時にパスワードを要求する方法の紹介です。 これを …
-

-
[Mac] メニューバーの時計のフォーマット変更
メニューバーの時計とは、以下の様なものです。 この時 …
-

-
[Mac] システム環境設定からディスクを選択して再起動
Macの起動後、「りんご」が表示される前にOptionキーを長押しすることで起動 …
-

-
[Mac] Finderのアイコン表示でのアイコンプレビューをON/OFFしてみる
アイコンプレビューは、Finderで表示されるファイルのアイコンを、そのファイル …
-
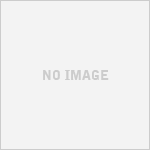
-
[SpotLight] SpotLightの表示の項目と順番の変更
SpotLightはOS Xに搭載されている、検索システムになります。 ファイル …
-

-
[Mac] どのディスプレイがどのGPUを使用しているかを簡単に調べるTips
一部の15inchのMacbook Proや一部のMac ProにはGPUが複数 …
-

-
[Mac] Finderやシステム環境設定のウィンドウをクラシックなデザインにする
システムウィンドウのデザインをMac OS X 10.4(Tiger)などのクラ …
-
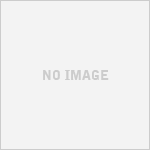
-
Mac : OnyXからスクリーンショットの保存場所と名前を変更
このブログも解説記事はスクリーンショットを用いて作成しています。 …
-

-
[Mac] ディスクユーティリティでフォルダから.dmgの新規ディスクイメージを作成する
ディスクユーティリティを使用して拡張子が.dmgとなるディスクイメージの作成を行 …
-

-
[Mac] JSONファイルをカラーリングして表示するQuickLookプラグイン
JSONは簡単に様々なデータを記述できる言語として様々な所で用いられていますが、 …